Family
If an associated member has a family member who is also part of the same club, they can be linked together. The linked family members can enjoy the group benefits offered by the club (if any).
If the specific member has any family member added/linked to their account, the details of the family member will be displayed in the Family page.
Other than the Linked Family Members, you can also see the details such as – Relation, Name, etc. of the linked family member.
The Family page displays the Linked Family Members of the specific member as well as their Unregistered Family Member.
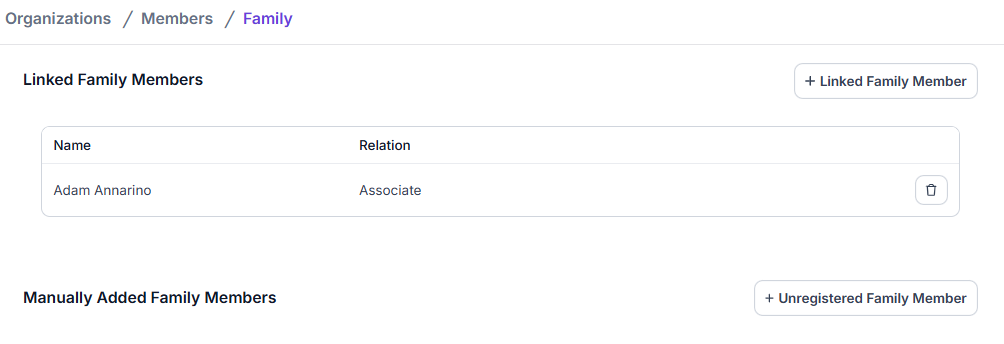
Linked Family Members
The selected member’s linked family members will be visible in this section. You can see the family member details like their name, relation to the member in this section.
To add or link a new family member to the selected user, read below.
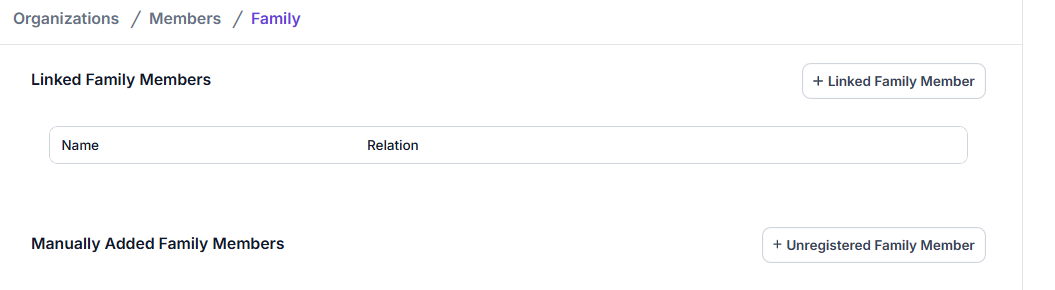
Link a Family Member
You can add/link a family member to the selected member (both of which should be part of your club).
To link a family member to your selected member/user, navigate through Organizations > Members > Actions > Family:
-
Click on the +Linked Family Members button on the right in the Linked Family Members section of the page. A new section will open up on the right side of the page.
-
Enter the name of the user’s family member you want to add in the search bar. It’ll narrow down the list of users with the same name.
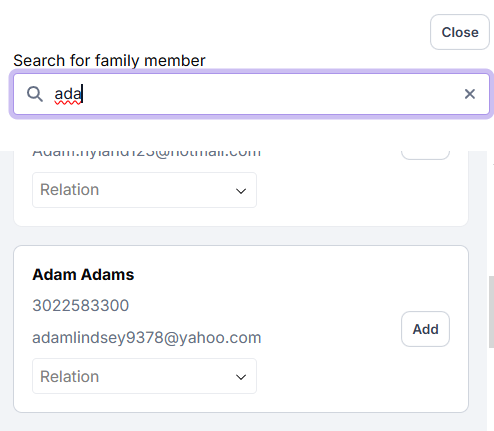
-
Select the family member, click on the Relation dropdown menu to get a list of family relations.
-
Select the family member’s relation to the user from the dropdown.
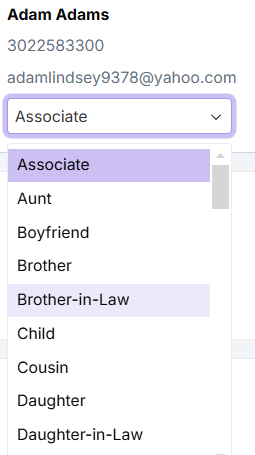
-
Click on Add. On successful addition of the family member, you’ll get a success message about the family member added successfully.
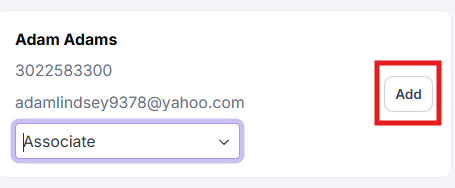
-
The added family member will now appear in the Linked Family Member section.
Using this option, you can only add family member already present/part of your club.
Delete a Linked Family Member
To delete an existing linked family member, you can do so from the Linked Family Members section.
To delete a linked family member of a selected user in your club, navigate through Organizations > Members > Actions > Family:
-
Navigate to the Linked Family Members section of the page and select the family member to delete.
-
Click on the Delete (bin) icon on the right side of the page. It’ll delete the selected family member. On successful delete, you’ll get a success message about the family member deleted successfully.
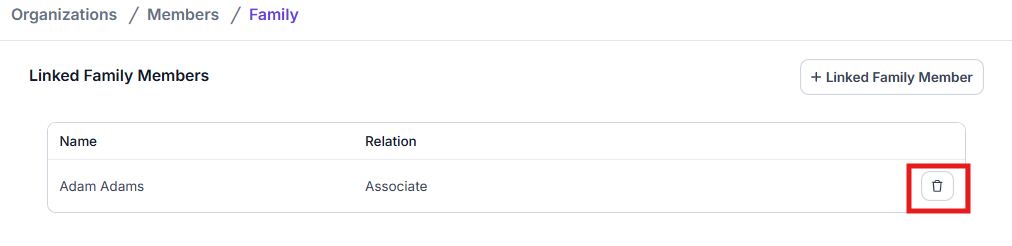
-
The new changes will appear in the Linked Family Members section.
Deleting a linked family member will remove their details from the selected user’s account. To add them again, you’ll have to go through – +Link a Family Member (if they’re registered) again.
Manually Added Family Members
The selected user’s manually added family members (who are not part of your club) will be visible in this section. You can see the family member details like their names, relation to the member, email, phone in this section.
To add or link a new family member or delete an already added family member, read below.
Manually Add Unregistered Family Member
If a member doesn’t have any family member associated with your club, you can add them manually and link them to the selected member/user.
Manually adding the family member involves adding their names, relation to the member, and other such details.
To manually add an unregistered family member to your selected member/user, navigate through Organizations > Members > Actions > Family:
-
Click on the + Unregistered Family Member button on the right in the Manually Added Family Members section of the page. A new section will open up on the right side of the page.
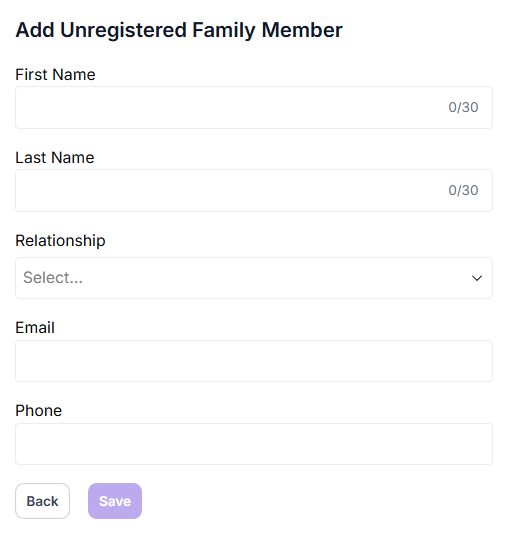
-
Enter the user’s unregistered family member’s details in the Add Unregistered Family Member section – First Name, Last Name, Relationship, Email, Phone, etc.
-
Click on Save once all the details are added. On successful addition of the unregistered family member, you’ll get a success message about the family member added successfully.
-
The added family member will now appear in the Manually Added Family Member section.
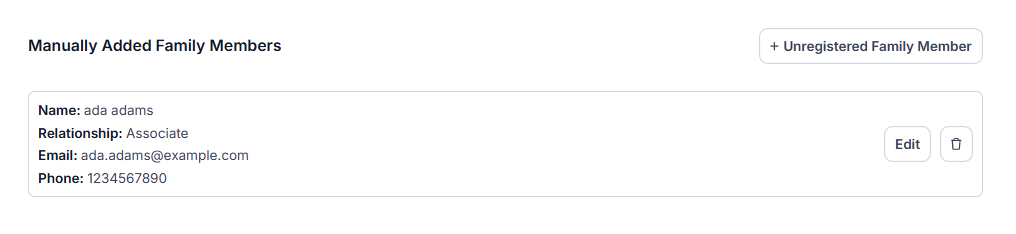
You can add any unregistered family member of the user, even those not part of the same club using this option.
Edit Manually Added Family Member Details
To change the details about a user’s manually added family member, you can do so from the Manually Added Family Members section.
You can edit their – Name, Relationship, Email, Phone, etc.
To edit a manually added family member details of a selected user in your club, navigate through Organizations > Members > Actions > Family:
-
Navigate to the Manually Added Family Members section of the page and select the family member details to edit.
-
Click on Edit button on the right side of the page to edit the details.
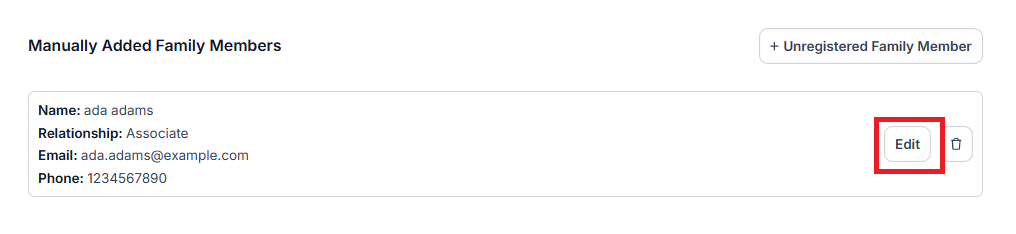
-
Edit the details you want to change, click on Save. On successful data update, you’ll get a success message about the family member details updated successfully.
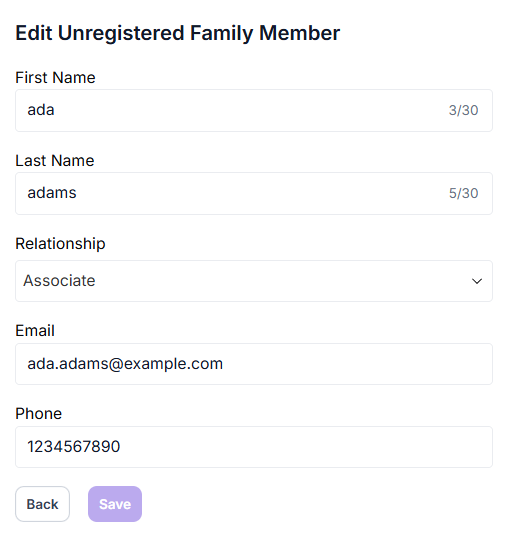
-
The new changes will appear in the Manually Added Family Member section.
Delete a Manually Added Family Member
To delete an existing manually added family member, you can do so from the Manually Added Family Members section.
To delete a manually added family member of a selected user in your club, navigate through Organizations > Members > Actions > Family:
-
Navigate to the Manually Added Family Members section of the page and select the family member to delete.
-
Click on Delete (bin) icon on the right side of the page. It’ll delete the selected family member. On successful delete, you’ll get a success message about the family member deleted successfully.
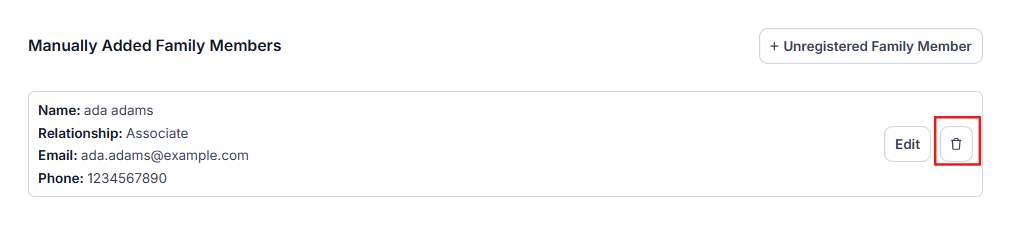
-
The new changes will appear in the Manually Added Family Member section.
Deleting an unregistered family member will remove their details from the selected user’s account. To add them again, you’ll have to go through – Manually Add Unregistered Family Member (if they’re unregistered).